Re.rockspace.local Setup & Login Guide
In sprawling areas or towering buildings, there are often WiFi dead zones. There is a need for a high-strength wireless network to eliminate this issue. Fortunately, there is a solution – Rockspace extender installation. You can sort it out instantly once and for all by installing and pressing one key of re.rockspace.local WiFi extender.
The re.rockspace.local WiFi extender performs as a booster to cross the restricted WiFi boundaries. The Rockspace WiFi extender operates at 2.4 bands and AC 1200, thus providing full signal coverage with speeds up to 300 MBPS which uplifts your network and improves the router‘s signal transmission.
The re.rockspace.local extender setup extends the WiFi network coverage and improves your internet speed. The process of re.rockspace.local login and setup are relatively simple and are very doable with a user-friendly setup guide. Here, we will provide you with all the information about how to set up your extender and resolve the re.rockspace.local not working error if there is any.
Let’s get deeper into the installation requirements, rockspace extender setup process, and re.rockspace.local not working troubleshooting tips as well.
Rockspace Extender Configuration Requirements
Below are the prerequisites steps to install the extender with various equipment:
- Find some spare ethernet cable.
- Use an ethernet cable and connect this to your laptop or PC.
- Make it clear that your router and extender are well connected the configuration process.
- One endpoint of the cable joins with your extender port.
- Another side of the cable attaches to cable-enabling devices.
- The last point is to set up the internet connection between your devices before initiating the Rockspace extender.
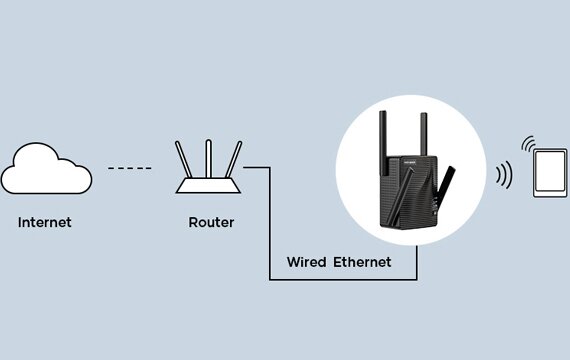
Rockspace WiFi Extender Installation
The Rockspace WiFi Extender comes with everything you need to get started right out of the box. Simply unbox and start with these re.rockspace.local setup steps:
- The Rockspace Extender is a plug-and-play device that takes very less time to install.
- It features an internal antenna, which means you won’t need to run an additional cable from your router to your home.
- Simply connect it to power using its built-in wall adapter or USB port on the back of its case.
- Plug it into any available Ethernet port on your network router or switch (re.rockspace.local setup recommends using their own branded adapters).
- After connecting, simply download the app on your smartphone or tablet and follow our easy instructions for setting up automatic access points throughout your house.
Connect Extender With the Router
- Initially, for re.rockspace.local setup, fix the extender device next to your main WiFi router to the power plug.
- Turn on the power of the plug and let the extender boot up.
- Use your laptop or another device to scan a new network naming rockspace_ext and connect to it.
- Thereafter open the internet browser on your device and make a search for re.rockspace.local.
- After visiting that site, it will ask you to build a new password to secure your extender from any unauthorized access.
- In the further step, it will scan for the available network. Then select your main WiFi network name. Type the password of your existing WiFi to join the extender to the router.
- It can also be done by WPS button and make sure to position the extender antennas accordingly.
- Here you have logged in. Save these settings and now your extender has been configured.
- In case you face any difficulty during the log in, visit the contact support page or you can reset the extender and then proceed to the configuration process again.
Why Choose Re.rockspace.local Setup?

1
Setup In Minutes
Rockspace wireless devices can be easy to set up. It can be configured over the app or over the browser.
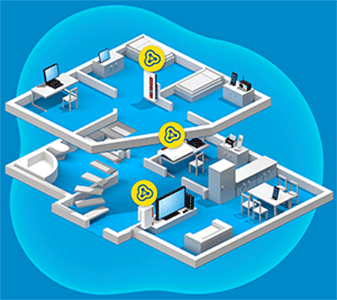
2
Extend Your Coverage
Expand your WiFi’s reach, no matter your existing system, with Rockspace WiFi Devices (Extender/Router).

3
Superior WiFi For Your Entire Home
For even faster speeds throughout your home, tap into Rockspace exclusive Tri-Band mesh technology.
For Smartphones: How to Setup Rockspace WiFi Extender Through App?
To set up your wireless extender, you will need to follow the instructions on your smartphone.
- Open the Rockspace WiFi Extender app and select “Connect”. If it does not connect automatically, press and hold the button for 5 seconds until you see an eye appear in the corner of your screen. The LED light should start flashing rapidly as this indicates that it is searching for a new network connection
- When you see “Connected” in blue letters at the bottom of the screen on a mobile device, release the button immediately after seeing those words appear on the screen; then wait at least 10 seconds before trying again!
- That’s all on the Rockspace Extender installation through the app.
For PC/Laptop: How to Setup Rockspace WiFi Extender Via The WPS Button?
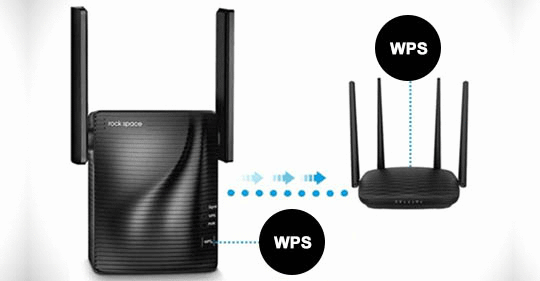
- Choose this option if you face an error like re.rockspace.local not working on the app.
- Connect the power cable to the Rockspace WiFi Extender and then connect it to your router.
- Press and hold down the WPS button for about 5 seconds until you see a blue LED flash on both units, then release it after this happens (you can also press any key on your keyboard).
- Wait for about 30 seconds until all of your devices have connected successfully with each other through Wi-Fi signals from both units at once.
- You are all set with the re.rockspace.local setup.
For PC/Laptop: To Install Rockspace Extender Via LAN Cable?
In this section, we will show you how to connect to Rockspace WiFi Extender via LAN Cable.
- Connect the LAN cable between your router and Rockspace WiFi Extender’s port labeled “LAN”. You can also use an Ethernet cable or even a Wi-Fi connection if you want to connect directly to your computer (you will need an extra adapter).
- Open a web browser on your PC/Laptop and enter the IP address of the rockspace wifi extender into its address field.
Connecting Rockspace WiFi Extender to Other Devices
WPS is a wireless network security protocol that allows you to connect your router to another device. To use WPS, you’ll need the Rockspace WiFi Extender and an additional device such as a smartphone or tablet that has the WPS button. With a single push of this button, your router will be connected to your extender automatically.
To connect using a LAN cable:
- Turn on both routers by pressing the power button on each one (the green lights should turn on). If they don’t start at once, wait a few seconds before trying again.
- Connect one end of an Ethernet cable into port 1 (RJ45) on each router; then connect its other end into port 2 (RJ45) on either one’s back panel connection panel at its rear face plate area where there’s space for such cables only!
The Rockspace WiFi Extender is a great device to help you improve your internet speed and coverage for your tablet or phone. The setup process is easy, and it’s even easier if you use our mobile app.
Pros of Re.rockspace.local setup
When it comes to WiFi repeaters, you have several different platforms to choose from. But the benefits that Rockspace WiFi extender has to offer makes it the best in the market. It offers better coverage and performance than most other brands available on the market today.

Increase the Wireless Coverage in All WLAN Networks
It is the best choice for increasing wireless coverage in all WLAN networks. Rockspace WiFi Extender can extend the wireless range up to 300 m, making it easier for you to connect with devices that are located far from your router.
It also comes with other useful features such as:
- Easy Installation (Plug and Play)
- Automatic Channel Selection
- Easy Wireless Security Configuration
Support 2.4 GHz and 5 GHz Dual Band
The WiFi extender has 2.4 GHz and 5 GHz dual band support. These two bands are different from each other. 2.4 GHz is older and less stable, while 5 GHz is newer and more stable.
5GHz WiFi network is less crowded than 2.4GHz, so you can enjoy fast internet speed using this band of radio spectrum without getting stuck in the middle of a crowd of people using their devices on the same frequency as yours.
Simultaneous Dual Band Support
Rockspace WiFi Extender supports 2.4 GHz and 5 GHz networks, so you can get the most out of your internet connection. This is particularly useful if you have a large number of devices that need to be connected to the network at once. If you’re having trouble with your WiFi, or if it feels like your router has a hard time handling all of the traffic from multiple devices, this is one way to fix it!
A lot of routers only support 2.4GHz connections—this is fine if all of your devices are using 2GHz connections as well (which they likely are), but not so good if they need access to 5Ghz connections instead because there isn’t enough bandwidth available for everyone who wants it at once.
Rockspace WiFi Extender gives you access to both bands simultaneously without needing any complicated configuration changes on behalf of yourself or those around you who may otherwise have trouble managing their own device settings correctly!
Everything Is Under Your Control
You can control all the settings remotely. You can change the settings of your WiFi repeater from your phone or computer. It is very easy to set up and use. The user interface is very easy to use, which makes it possible for everybody to operate this device without any difficulty.
The Wifi Repeater rockspace has a good battery life, which means that you will not be able to run out of power while using it in your home or office environment. The rockspace WiFi extender works with 4G LTE networks as well as 5GHz 80211ac Wi-Fi connections, which makes it an ideal solution for many people who want fast internet speeds at any time of day or night!

Easy-To-Install & Use
RockSpace WiFi Extender is an easy-to-install and uses the device. All the information you need to know about how to set up this device is available on our website. We also have a customer service team who can help you if you have any questions about using or setting up your RockSpace WiFi Extender.
We provide a 3-year warranty with every purchase of our product so that customers can be sure that they are receiving only high quality products from us at all times.
Troubleshooting Tips – Can’t Connect To Rockspace WiFi Extender Network
If you are trying to connect your device to the WiFi Extender Network, you may encounter this issue as well as re.rockspace.local not working. Below we will give some easy-to-follow steps that can help you solve the problem.
What To Do If You Can’t Connect To Rockspace WiFi Extender Network?
Are You Still Not Connected?
If you are still not able to connect to the WiFi Extender Network, then you have to check the settings of your WiFi Extender. Change the Ethernet cable if it is not working and try changing channels on your router as well. Make sure that these things do not affect each other. If possible, check whether your device supports a 5GHz network or not and if yes, then change the wireless channel accordingly.
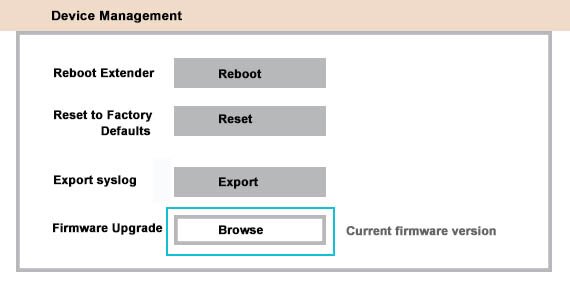
Check The Settings Of Your WiFi Extender
- Check the settings on your WiFi Extender.
- Check that you have the latest firmware installed.
- Check that your WiFi Extender is connected to the router, and that it’s connected to an internet source.
- Check that you are connecting to the right network (Rockspace).
Reset Your WiFi Extender
If you’re having difficulty connecting to the WiFi Extender network or re.rockspace.local not working, resetting your WiFi Extender may help. Here are the steps:
- Press and hold the WPS button for 10 seconds. You will see a blinking orange light when pressing this button. Holding it too long may cause permanent damage to your extender so be sure not to keep holding it past 10 seconds!
- Disconnect from power and wait 30 seconds before reconnecting power again
- In this way, the re.rockspace.local not working error will resolve shortly.
Change The Ethernet Cable
- Check if the Ethernet cable is damaged.
- Check if the Ethernet port is damaged.
- Check if the Ethernet port is loose or not plugged in.
- Plug in an Ethernet cable between your PC and Rockspace WiFi Extender and try to connect again after checking these steps.
Check The Status of Your Ethernet Port
- Check if the Ethernet cable is connected to your WiFi Extender.
- Note: Your WiFi Extender comes with a cable, but if it’s not connected, you should use a cable that’s included with your device (laptop or tablet). If you don’t have any cables, check the box where you stored your Rockspace WiFi Extender.
- Check if the Ethernet cable is connected to both devices (the router and the device).
- Note: If you’re using an extension cord or power strip, make sure there are no other devices plugged into it before plugging in anything else. If there are other devices plugged into it, unplug those first and then plug in yours last.
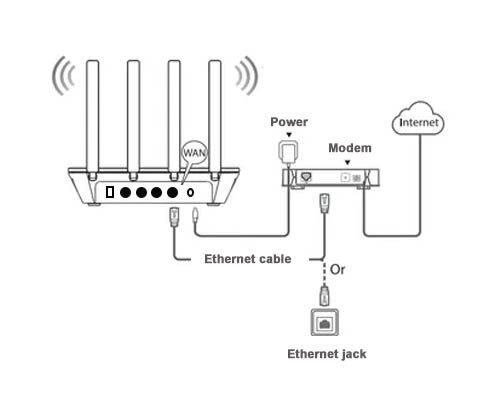
Check If Your Device Supports A 5 GHz Network Or Not
- Check if your device supports a 5 GHz network or not. If your device is not able to connect to a 5 GHz network, it will not be able to connect to Rockspace WiFi Extender Network.
- Enable the “5Ghz band” option on your mobile phone and Android device or laptop in order to use the 5Ghz band of Rockspace WiFi Extender Network.
Change Your Wireless Channel
If you are still having trouble connecting to the network, try changing your wireless channel. Some channels are more crowded than others and therefore can result in interference. To change your wireless channel:
- Open Settings by swiping down from the top of your screen and tapping Settings.
- Tap Network & Internet > Wi-Fi > Menu icon (upper right) > Advanced options > Channel widths (also known as ‘Wi-Fi Channels’).
- Select a different channel that is not being used by other devices in your area, or is not being used by other devices in your area (e.g., if another device on a different floor/room uses one of the channels listed under “Channel widths”, choose one of them instead).
Still re.rockspace.local not working?
- Check the settings of your WiFi Extender.
- Reset your WiFi Extender by restarting it, or unplugging and plugging back in after a few seconds.
- Change the Ethernet cable to make sure it is not damaged. You can also try using another Ethernet cable with good quality to check if that works better than the current one you are using.
- Check the status of your Ethernet port by going into your computer’s system properties, then clicking on Device Manager to see if there are any issues there (such as yellow triangles). If this doesn’t work, check for other possible problems such as loose cables or bad ports (though this is rare).
- Make sure that your device supports a 5 GHz network or not; otherwise, it won’t be able to connect! If it does support 5 GHz but still cannot get connected then check that your wireless channel is set correctly – some devices require changing from Auto to 5 GHz only before connecting successfully You can do so using the re.rockspace.local login web portal.
We believe that with these tips, you should be able to fix your connection problems and enjoy your browsing experience.
Frequently Asked Questions
A Rockspace Range Extender is an accessory that extends the range of your current Rockspace setup. This means you can set up a single Rockspace in your home, and then use an extension to increase its range without having to purchase another device. The extender will connect directly with your existing Rockspace and act as if it were another room’s sensor. You can place multiple extenders around the house if necessary, allowing multiple rooms to be monitored at once!
- Connect the extender to the power source
- Connect the extender to the internet
- Connect the extender to the router
- Connect your computer/laptop and mobile devices (i.e., tablet) to this network
If you need to reset or reboot the Rockspace wifi range extender, follow these steps:
- Press and hold the reset button on the back of your Rockspace extender for 5 seconds.
- Keep holding this button until all four LED lights start flashing.
- Once all four LEDs stop flashing, release it and wait for about 30 seconds for your Rockspace wifi range extender to reboot.
- After that, it will automatically connect with your router again.
Yes, you can setup multiple range extenders of the same type in your home. Since all Rockspace extenders are dual band and support 2.4GHz and 5GHz networks, you can setup multiple extenders of the same type in a room to boost coverage for both bands. However, we do not recommend mixing different types of range extenders together unless you have more than one room that needs boosted coverage for each band. For example, if one room requires solid coverage for 2.4GHz networks but another requires solid coverage for 5GHz networks then it would be better to place one Rockspace AC1200+ and one Rockspace AC1750+ in those respective rooms instead of mixing them together into a single location where neither frequency is being boosted properly
Using a rockspace range extender will save you money on purchasing additional units, since each one works just like any other unit already connected to your network (with he same functionality). Additionally, by extending coverage area over multiple floors or rooms in your home (or business), this accessory allows for more flexibility in installation locations which may be otherwise limited due to distance limitations between devices themselves.”
